WordPress Update Simplified For You
For anyone who has heard of WordPress, you’ll know that it has come a long way from being a blogging platform to supporting some of the biggest websites today. Take a look at Mashable or TechCrunch - they are the best that are there, and they run entirely on WordPress.
In fact, WordPress itself has realized its growing popularity and is constantly striving towards making the platform better and more user-friendly for its users. As a result, every now and then it comes up with a new version to make the user experience worthwhile. And it does this by making each new version more stable, secure and bug-free than the previous one.
So What’s the latest version of WordPress?
The latest version is WordPress 3.7.1, which is an improved version of WordPress 3.7 (nicknamed Bassie). It comes with a whole lot of new features minus the bugs that you saw in Bassie. For full details, you can see the changelog here.
All that is good, but how do you check which WordPress version your website is running on in the first place? And do you even need to upgrade? This is important to know as it will decide your next course of action. So before we get into the details of how and why to upgrade, let’s check your version first:
1. Log in to your admin panel and go to your Dashboard Home.
2. Locate the “Right Now” widget at the bottom of the page. It will tell you what version of WordPress you’re using.
That’s it! Its as simple as that! And if you find this to be too much of a hassle, just scroll down the bottom of any page on the Dashboard and you’ll see what version your website is running on. And no, you don’t need to know what the latest version is as WordPress will prompt you to upgrade if required, something like:
What Next?
Now that you’ve realized “Yes, I need to upgrade”, the next step is to prepare your website for the update. And here a list of what needs to be done to make your website update-ready:
1. Check if Your Web Host Meets the WordPress Requirements:
For the latest versions of WordPress to run smoothly, your web host needs to meet certain requirements like:
- PHP 5.2.4 or greater version.
- MySQL 5.0 or greater version.
- The mod_rewrite Apache module.
So before you upgrade your WordPress site, make sure that the hosting company meets these requirements. Please note that these requirements are for all versions later than 3.2, so most likely your web host supports it already.
2. Check Your Themes:
In case your themes are not compatible with the latest version of WordPress, then chances are that they will break when you hit the ‘Update’ button. So before you go for the update, consult with your developer and make sure that the themes are compatible. Developers may take some time as they may (at times) update the themes to make them compatible. But it is always better to wait till the developer finishes doing his job than to try and update prematurely and cause a lot of problems.
If you’ve used WordPress default themes, then they will get updated automatically so you don’t need to worry. But if you’ve made any changes / customized the theme, then you should save the changes someplace as upgrading the version will lead to loss of those changes, something that you wouldn’t want.
3. Check Your Plugins:
The same goes with plugins as well. Plugins may not be such a big issue as the themes (as most of them will get automatically updated when the need arises), but its always good to be on the safe side.
And while you’re checking the plugins, this may also be a good time to remove those that are not required but are still running. Keep only those that your website requires, and you’ll see that your website will load faster once you get rid of the excesses.
Its absolutely necessary that you perform these checks, as it will ensure that you have have a smooth transition to the latest version, and that your theme and plugin do not pose any major issues during the process. After all, you would want your website running as it was (or even better than what is was) before the update. Your visitors shouldn’t face the brunt of you going through the update.
And then finally:
4. Back Up Your Website:
You never know what may go wrong during the upgrade, so its best that you back up all your files and databases before you go for it. You can create a backup of all your files using the FTP program and then export the files to a safe location. To export:
- Log in to your dashboard and click on ‘Tools’ and then ‘Export’.
- Select ‘All Content’ and then click on ‘Download Export File’ to complete the process.
You’ll also need to back up your database. For this you can use WP-DBManager plugin. The plugin will also help you optimize, repair and restore database.
And while we’re talking about back ups, its very important to have all your files backed up at all times (and not only at the time of the upgrade). A good option here is to go in for automated back ups. Our recommendation is BackUpWordPress. It backs up your files as well as your entire database, and it is operating system independent!
Finally, Upgrade
So now that you’re done with the preliminary steps, its finally time hit that ‘Upgrade to version 3.7.1’ button (at the bottom of the screen). Alternatively, you can also go to Dashboard > Upgrade Menu and click on “Update Automatically”.
Automatic update works for most users and is the easiest way to get the latest version of WordPress without any hassle from your end (provided you’ve performed your checks diligently). But it may so happen (though rarely) that you would prefer a manual update as it helps you preserve any changes that you’ve made on your theme and layout (as you’re terrified that an automatic update will result in you losing those changes). So if that’s the case, I’d recommend you read (and follow) the step-by-step guide by WordPress.
One thing that I can’t stress enough is the role that your hosting company plays here. Choosing the right web hosting company is imperative for the smooth functioning of your WordPress site. So make sure you choose the best WordPress hosting company.
Once you’re done with the update (be it automatic or manual), you will be guided to a Welcome screen. Congratulations! Your update is now complete.
But Why Upgrade at All?
One of the most common questions that people have in mind is why upgrade at all. I’ll give you three reasons why you should:
1. Increases security:
Unbelievable though it may sound, 83% of all hacked WordPress sites had not been updated to the latest versions. And that is no coincidence. Not updating PHP on your site is like keeping your safe open for burglars to rob you. Almost every major update includes security updates as well, and hence it becomes imperative for you to keep your WordPress updated.
Source: WPBeginner Upgrade WordPress infographic
2. Fixes Bugs:
Every new version is a better version of WordPress. They see a problem, they see a bug, they fix it and release a new WordPress version. So you can be rest assured that the more updated version of WordPress you have, the better your site will function.
3. New Features Added:
With each new update, WordPress adds new features and functions to make the user experience great. For instance in version 3.7.1, images with caption no longer appear broken in the visual editor. So it will only make your life easier should you update.
To Conclude:
Having your website run on the latest version of WordPress will do a whole lot of good to you in the long run, and its worth going through all the little trouble. But, you may ask, every other day you see some updated version for your themes and plugins, so does that mean you spend a whole lot of time every day just clicking on these updates? Certainly not!
One thing that you need to understand that not all updates are so important that you need to have it done ASAP. So my suggestion would be wait till you have quite a few updates to be done, and then do all of them at one go. Usually, spending some time once a month should suffice.
But then again, make sure you check https://codex.wordpress.org/ regularly. This will keep you in the loop so that in case there’s some major update (like a new WordPress version), you can attend to it immediately.
Don’t miss out these all-time favourites
- The best hosting for a WordPress website. Tap our link to get the best price on the market with 82% off. If HostPapa didn’t impress you check out other alternatives.
- Website Installation service - to get your template up and running within just 6 hours without hassle. No minute is wasted and the work is going.
- ONE Membership - to download unlimited number of WordPress themes, plugins, ppt and other products within one license. Since bigger is always better.
- Ready-to-Use Website service is the ultimate solution that includes full template installation & configuration, content integration, implementation of must-have plugins, security features and Extended on-page SEO optimization. A team of developers will do all the work for you.
- Must-Have WordPress Plugins - to get the most essential plugins for your website in one bundle. All plugins will be installed, activated and checked for proper functioning.
- Finest Stock Images for Websites - to create amazing visuals. You’ll get access to Depositphotos.com to choose 15 images with unlimited topic and size selection.
- SSL Certificate Creation service - to get the absolute trust of your website visitors. Comodo Certificate is the most reliable https protocol that ensures users data safety against cyber attacks.
- Website speed optimization service - to increase UX of your site and get a better Google PageSpeed score.
Get more to your email
Subscribe to our newsletter and access exclusive content and offers available only to MonsterPost subscribers.

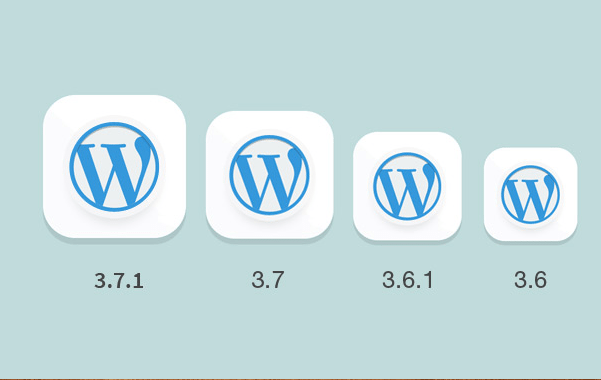
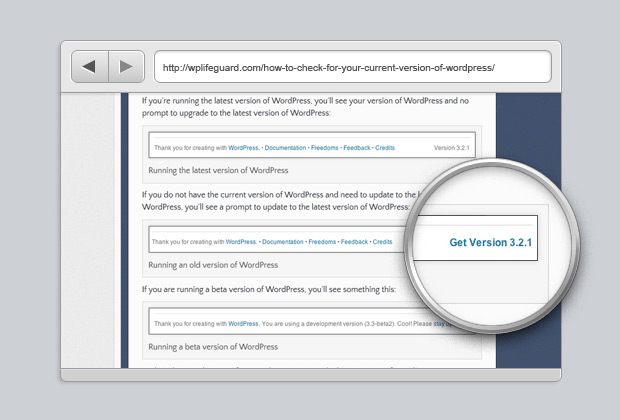
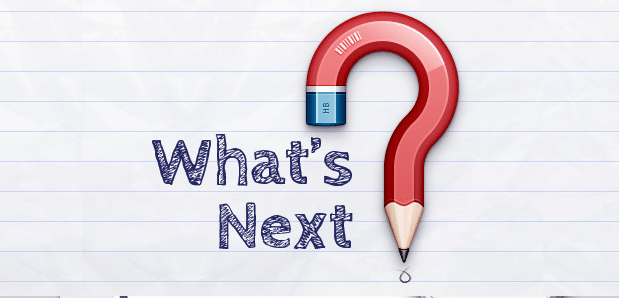
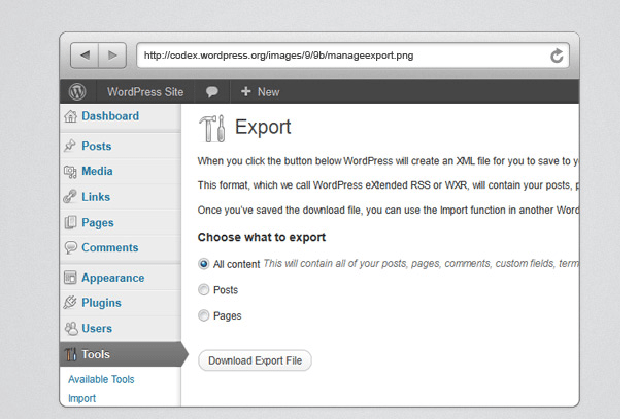
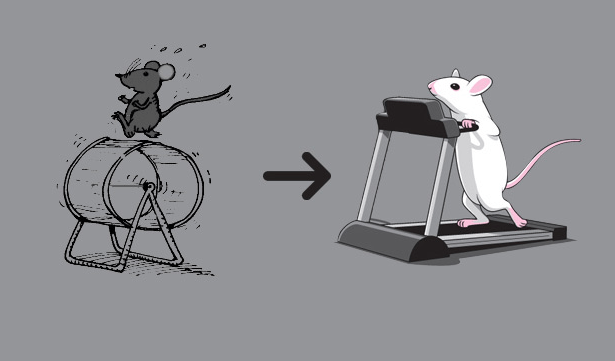
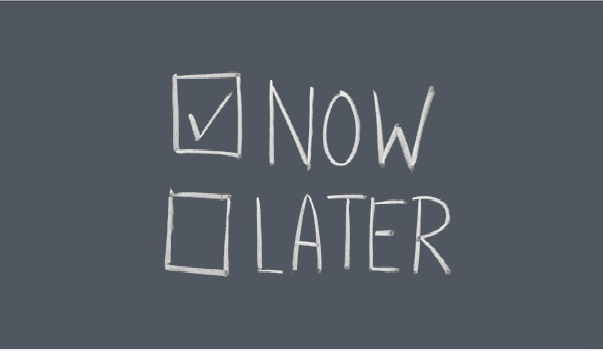
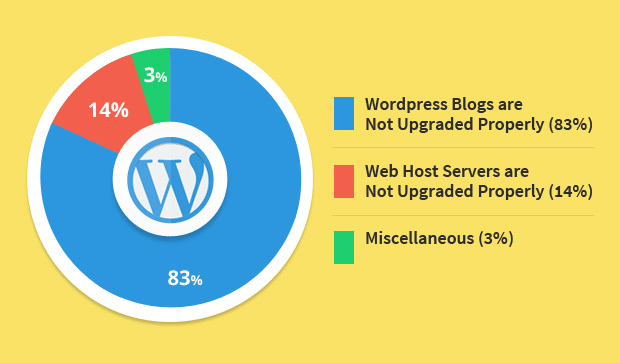
Leave a Reply
You must be logged in to post a comment.