Be My St Valentine’s Monster. Logo Customization Photoshop Tutorial
February is the last winter month, even though it's rather cold and windy, it will not last forever, while it may seem to be endless. If you're tired of winter cold there is something that will definitely warm your soul 🙂
Look at the calendar. Today is St. Valentine’s Day, and it's here to warm you with its little red hearts and the dearest words we want to say and hear.
And off course this day, TemplateMonster team wants to congratulate you and share their love with you.
Our little Monster is so romantic today that he looks like a real gentleman! To make him look more amiable and lovesharing we'd like to offer you an easy to follow St. Valentine's Day Photoshop tutorial which will show you how you can customize your own logo with just several clicks.
Ok, let’s start our romantic metamorphose.
That is our Template Monster’s logo:
1. First of all let's wipe off the pupils from the eyes of the Monster using the Eraser tool (E).
2. Now we need to download a heart (the symbol of St. Valentine's Day). A nice rather suitable heart you can find here.
3. Create the new layer (Ctrl+Shift+N) and place the heart into the eye. Use Free Transform tool (Ctrl+T) to resize it.
4. Duplicate the layer with the heart and make it a bit smaller. Use the Free Transform Tool (Ctrl+T) and Move Tool (V) once again, to reach the desired result.
5. Now lets draw the monocle. It will not take you lots of time. Let’s just create a new layer (Shift+Ctrl+N), take Elliptical Marquee Tool and draw a small black circle. Press Shift while drawing the circle.
6. Now right click the layer of the circle and choose Select pixels, make following manipulations: Select - Modify - Contract. Choose 1 pixel and press Delete.
7. Create one more layer and take the Line Tool (U) to draw the line.
8. There is one more, almost unnoticeable element. Draw a small line with Pencil Tool (B) 1px - it will connect our circle and the line, and we'll get the real monocle.
9. Now you need to download the nice Bowler and resize it (Ctrl+T).
10. Duplicate the Bowler. Change opacity to 40% and modify it a bit using Eraser Tool (E) - thus we will get the shadow and our composition will look a bit more realistic. Place the layer under the Bowler' layer.
11. I advise you to color the canines and nose so our Monster-gentleman will become more attractive. Take the Brush Tool (B) 3px and use the mask. Make sure that the mask layer is active and choose the black color.
12. The task is almost done. Download mustache and resize (Ctrl+T).
13. Place it with the help of the Move Tool (V).
14. Download the lips and make the same manupulations.
That's all! Now we have a GentleMonster and he's ready to celebrate St. Valentine’s day.
* * *
The holiday gives you a pretty chance to let your dear people feel that they are special for you. Tell them how important they are, make the most of your creativity and all those ideas you want to share with others. Have a great celebration.
Create a Logo!
Need an attractive logotype for your website, but have no way out? Professional web designers from MotoCMS will help you.
Our team will come up with the best solution for your brand according to your personal requirements. If the logo doesn't sit with your requests, we will redesign it up to 3 times.
Get more to your email
Subscribe to our newsletter and access exclusive content and offers available only to MonsterPost subscribers.







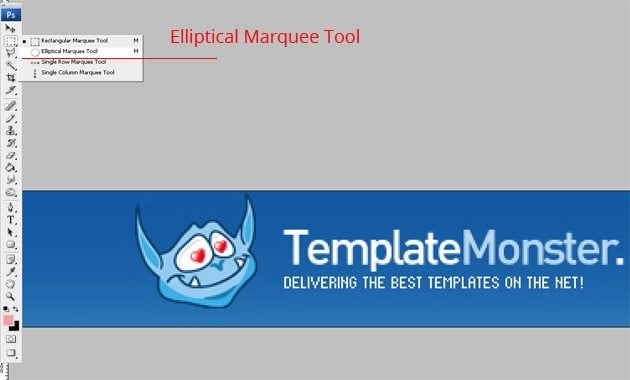
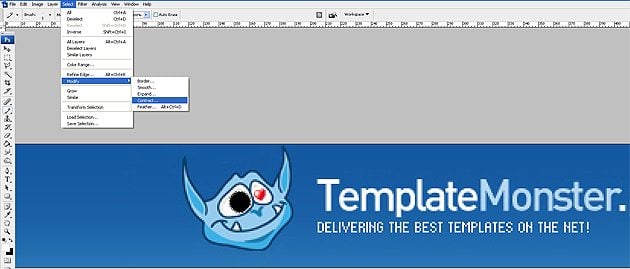

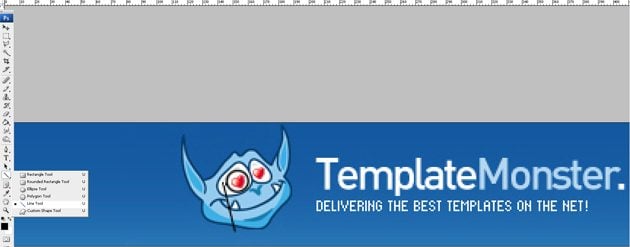




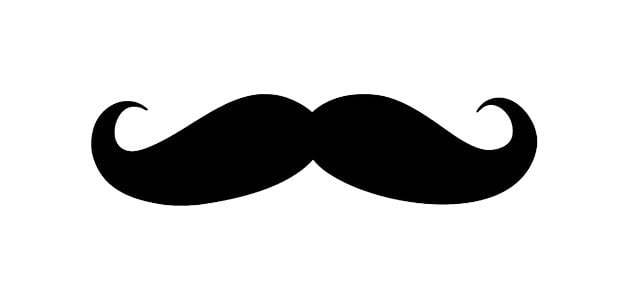



Leave a Reply
You must be logged in to post a comment.